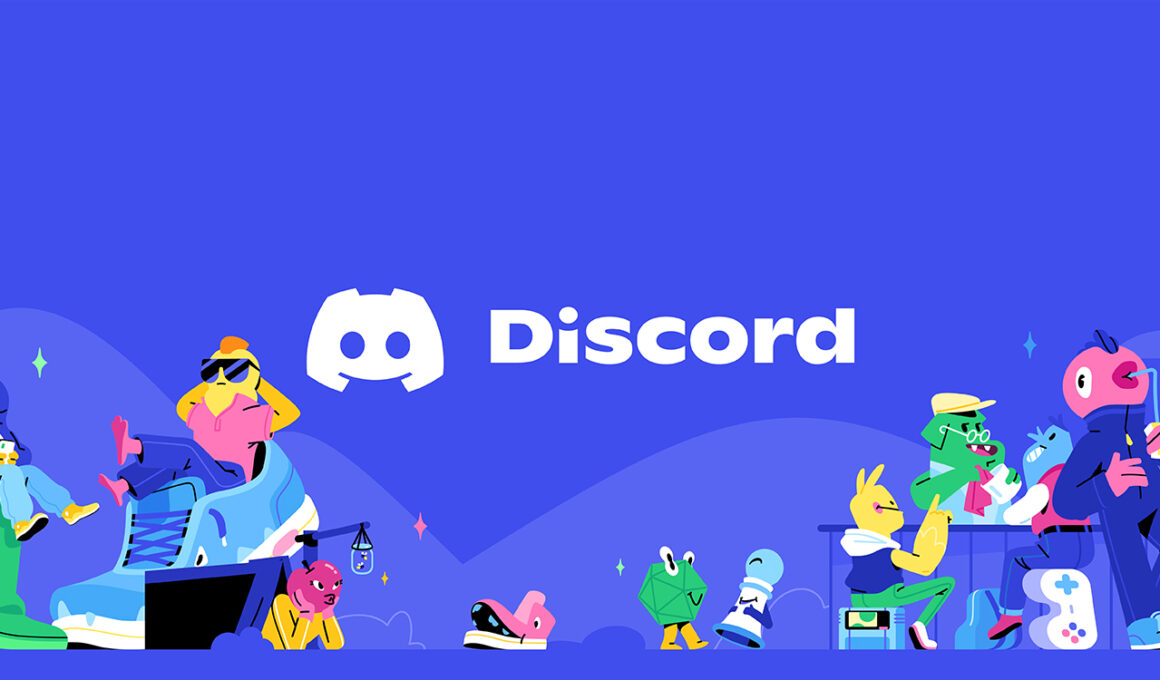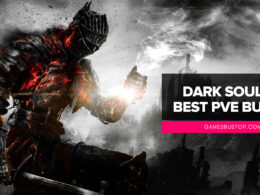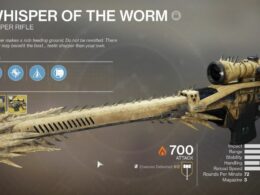On This Page Show
Discord has not only replaced every other client that used to exist before it, such as Skype, but it has also gathered an entirely new generation of people who use it for both video games and other purposes alike.
It’s impossible to not have Discord on your devices now due to how many of everyone’s friends have moved onto it, and it just is a very good program that is convenient for chatting, calling, video calling, and doing activities together such as listening to music and messing around with bots.
Much like any other computer program, you can run into random issues when trying to install or use Discord – and one of the most commonly recurring ones is the Javascript error on Discord.
It takes a lot of effort to try random things to fix the problem, so we’ve taken the time of putting together a thorough guide that will help you get your Discord started again right away and save your time. So, let’s get started!
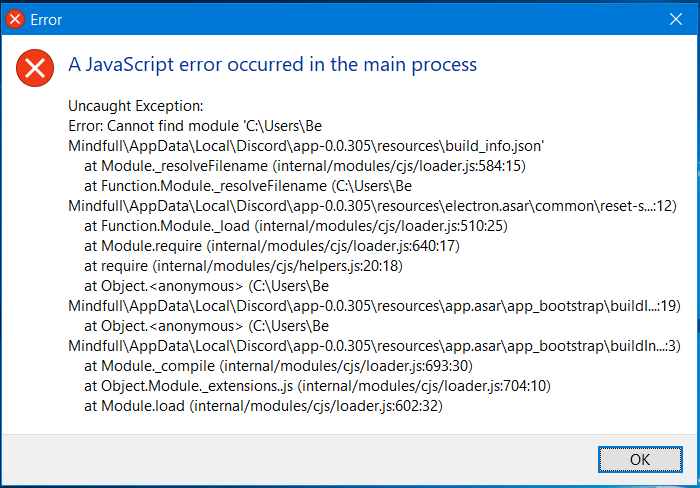
How to Fix Discord JS Error
There’s no need to get into what Javascript is and why it causes an issue when installing Discord as you won’t really need that information for minor tasks such as using Discord. Instead, you need to know every useful method that will help you fix your Discord application in no time, so let’s go over all of the different steps.
Method 1 – Delete previous Discord files
Step 1. Forcefully close Discord with Task Manager.
As simple as it sounds. Move your cursor to the bottom of the screen and right-click – then select the ‘Task Manager’ option from there.
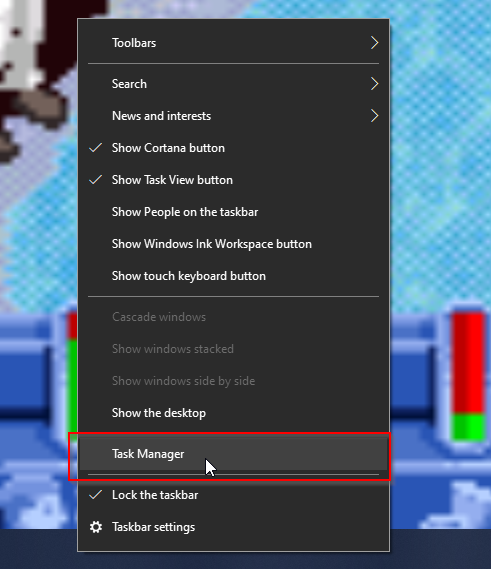
Once the Task Manager opens, simply click on anything and press ‘D’ on your keyboard. Discord will show up, then click on it and press ‘End Task’ on the bottom right.
Once that’s done, it’s time to move on to the next step.
Step 2. Open the Windows Run command.
Move your cursor to the bottom-left Windows icon and right-click it. Then select the ‘Run’ option from the menu that opens up.
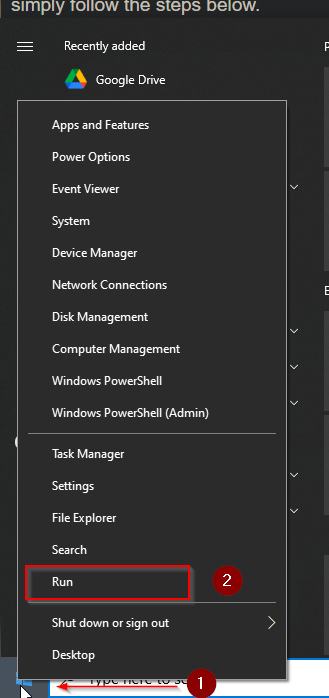
Step 3. Access Appdata and Localappdata to delete Discord’s files.
Once Run opens, type in ‘ %appdata% ‘ and press the ‘OK button.
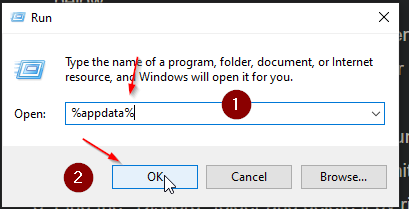
Now you will be able to see the Discord folder, simply right-click on it and delete it.
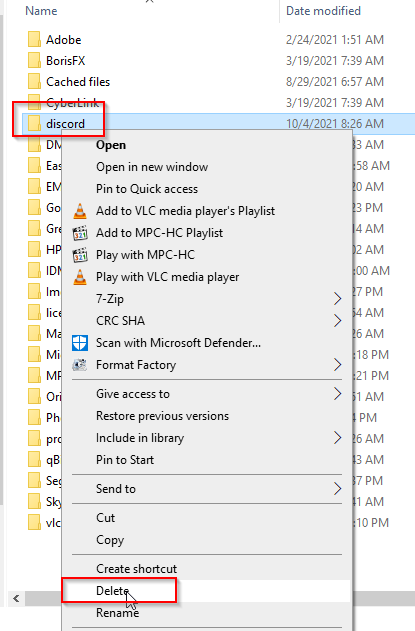
Now, repeat the same process but for localappdata. Open Run, and type in ‘ %localappdata% ‘, and then press ‘OK’. As the folder opens, you’ll see another Discord folder and your job is to right-click it and delete it too.
Step 4. Relaunch Discord and see if it works.
By now, you will have successfully cleared up the cache of the application. Simply launch Discord again and see if the Javascript issues persist. Most likely, your issue would have been solved.
However, if it isn’t – move on to the next method of fixing Discord JS error.
Method 2 – Check your Antivirus
Antivurses sometimes accidentally block something useful, like Discord. Usually, this is due to the fact that so many people use different ones and their programmers do things differently, which can cause such mistakes.
Step 1 – Open your Antivirus.
The first step is to open your antivirus and this might differ based on what brand you use. We’ll provide an example with the Windows default ‘Windows Security’ program, which was previously known as Defender.

For the Windows Security antivirus, it’s as easy as clicking the icon on the bottom right and then double-clicking the icon of the program itself.
Step 2 – Open your protection options and disable them.
This probably sounds a bit menacing, but it’s completely safe for as long as you don’t download or install anything else aside from Discord while the protection is off. Discord is a trusted program, so you don’t have to worry about anything.
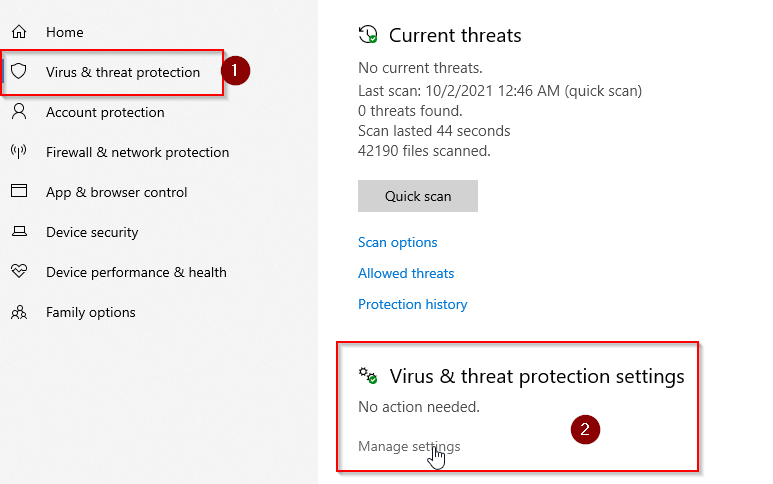
Head over to the ‘Virus and threat protection’ section and open the ‘Virus & threat protection settings” by clicking on the ‘Manage settings’ button.
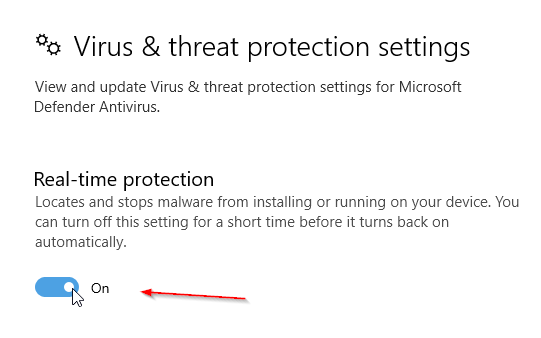
Just toggle ‘On’ to ‘Off’. It might ask you for a confirmation, press Yes/OK. After that, you simply have to try relaunching Discord. If this solved the problem, then there’s an extra step that you need to follow that both revives your antivirus protection and keeps Discord working.
Step 3 – Add Discord as an exception to your antivirus and resume protection.
Head back over to the ‘Virus & threat protection settings, and toggle them back ‘On’. You might be asked to confirm again, so give Windows the satisfaction by pressing Yes/OK. Afterward, go back to the ‘Virus and threat protection’ section and click on the ‘Protection history’ button this time around.
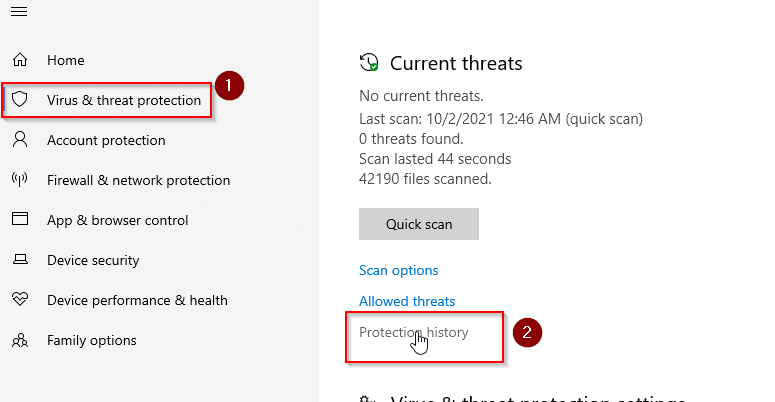
Inside, you’ll see a bunch of threats that have been removed and further information can be seen by clicking on them. If you see Discord, then proceed to click the Actions button and select ‘Allow’. You will be asked to confirm, say Yes/OK. Your program should work fine now and don’t worry – you won’t have any viruses that you didn’t have already.
Additionally, you can go back to the ‘Virus & threat protection’ menu and click ‘Allowed threats’ to double-check if Discord got added to the list or not. But you can skip this measure of assurance if Discord works fine anyway.
Method 3 – Reinstall Discord
Sometimes, your program is just corrupted beyond repair and it’s better to simply reinstall the application. Since Discord does not store anything on your computer, you will not lose anything and all of the things in your account will return as soon as you install and log into the application again.
Just head over to their website, download the program again and install it.
If you were already trying to install it when you got the issue – rather than when using it, then simply try redownloading it as a newer version might have replaced the previous one.
Method 4 – Restart your PC
It doesn’t matter how big of an expert that you are, sometimes the solution is to simply ‘try turning it on and off again’. If I told you how many times random issues have permanently disappeared from my computer solely because I gave it a restart, you wouldn’t believe me.
But it works and due to a lack of too many ways to fix this issue – you might as well give it a shot.
Don’t worry, Windows allows you to shut down and restart your computer without needing to install a mandatory update now.
And that’s it for our guide on how to fix the Javascript error with Discord when trying to use or install the application. We’ve listed every method that works instead of suggesting random things that would have wasted your time – so we do hope that the guide helped you solve your issue.
Otherwise, a bigger problem might be at hand, such as updating or reinstalling your Windows instead. Let us know in the comments section if any of these worked for you.