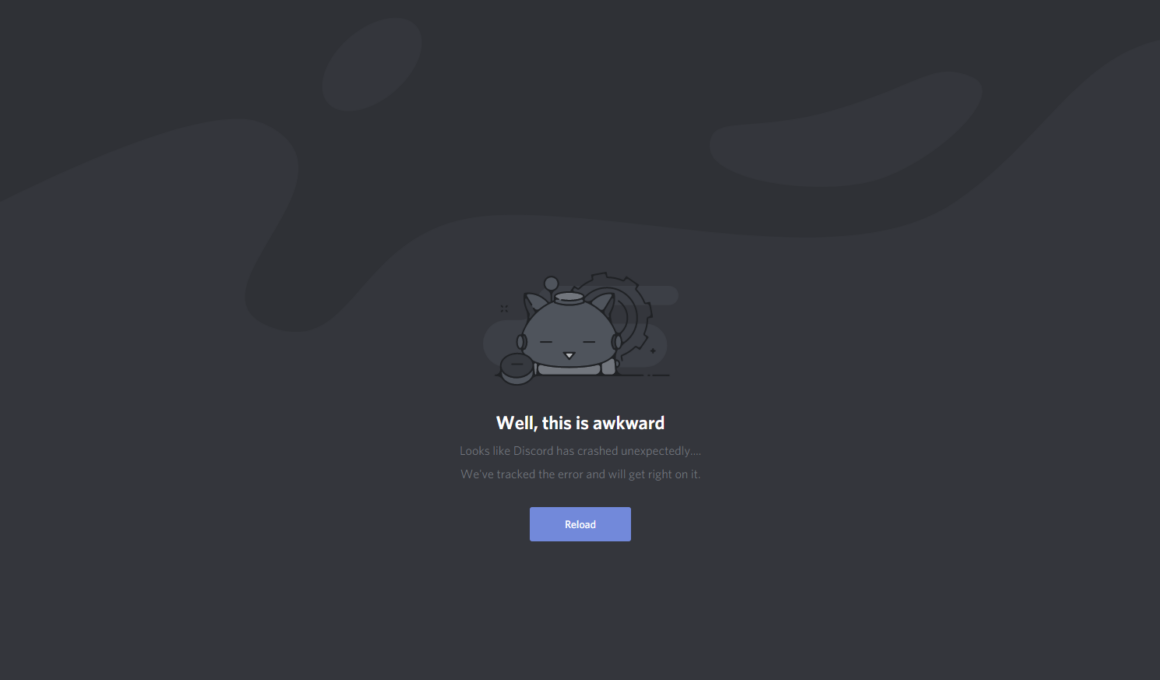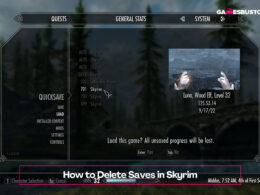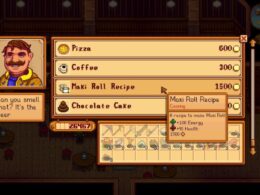On This Page Show
Discord is one of the best clients for both gamers and people who just want to call their friends. It completely obliterated its competition and as of now no one even remembers that applications like Skype existed at all.
With more and more people installing it every day, it’s no surprise that not everyone is able to run it perfectly.
Just like any other Windows software, Discord has crashing issues that can cause inconveniences and hold you back from experiencing all the good things that the app has to offer.
Fortunately, there are simple ways to fix Discord’s crashing issues and as you follow our thorough guide, you will be back to running the application perfectly in no time. So, let’s go over the steps and fix your Discord!
How to Fix Discord Crashes In 2024
There are a couple of simple methods to fix Discord’s crashing issues and we’re going to list all of them. You can try them in order or just randomly, and try a different one if a certain method does not work for you.
Method 1 – Use the Browser Version
Sometimes you’re in a hurry, or just not in the mood to try fixes to make something work. In that case, an easy way to fix the Discord crashing issue is to not use the app at all. The browser version of Discord has almost every feature that the normal version has and all of your information and chats are synced up as soon as you log into the site too.
Some people may not like this version as much as the app, but if you’re not in the mood to fix the issues or just need to use Discord in a hurry, then using the browser version is a great solution. This even substitutes for the mobile app, as smartphone browsers run it very well too.
If you do want to use the site, simply go to https://discord.com and click either Log In or ‘Open Discord’, depending on whether you’ve logged into a browser or not.
Method 2 – Delete Appdata and Localappdata Discord files
Step 1. Forcefully close Discord with Task Manager
Open the Task Manager by moving your mouse cursor to the bottom of the screen and right-click, which will bring a few options. Simply select Task Manager from there.
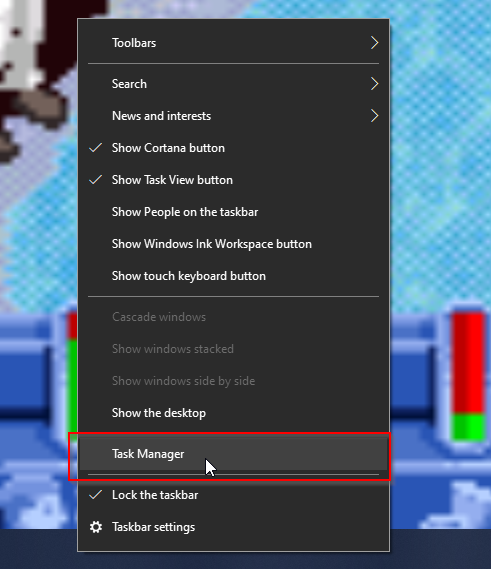
As the Task manager opens, click on anything and press D on your keyboard if you don’t see Discord on the top already. After that, once Discord is found and selected, click ‘End Task’ on the bottom right of the screen.
This will stop Discord from running on your computer until the next time you launch it. Once this is done, move on to the next step.
Step 2. Open the Windows Run command
Move your cursor to the bottom-left Windows icon and right-click it. Then select the ‘Run’ option from the menu that opens up.
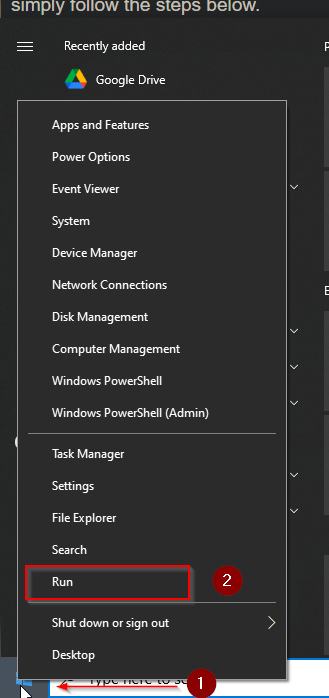
Step 3. Access Appdata and Localappdata to delete Discord’s files
Once Run opens, type in ‘ %appdata% ‘ and press the ‘OK’ button.
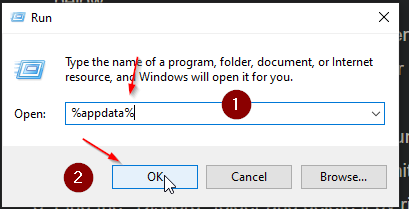
Now you will be able to see the Discord folder, simply right-click on it and delete it.
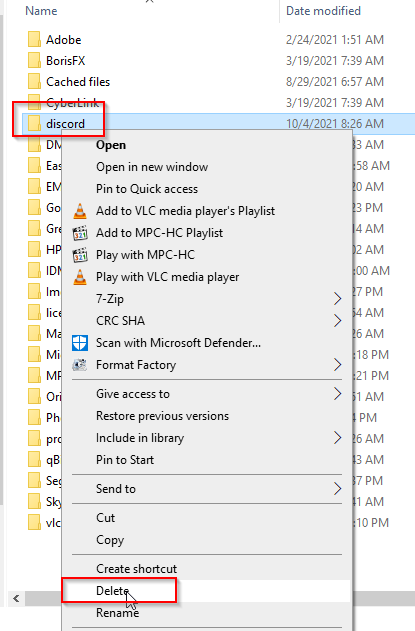
Now, repeat the same process but for localappdata. Just like before, you have to open %localappdata% and press ‘OK’. The location will open up and you’ll see a Discord folder again, right-click it and press delete.
Step 4. Relaunch Discord and see if it works
By now, you will have successfully cleared up the cache of the application. Simply launch Discord again and see if the Javascript issues persist. Most likely, your issue would have been solved. But if it isn’t, then try the other steps that are listed on here instead.
This also fixes the JS issue that prevents Discord from launching and installing, so if that’s why your Discord crashes, you can still try this method for that too. Additionally, you can also combine this with Method 4 on this list to have better-guaranteed results.
Method 3 – Disable Hardware Acceleration
Discord’s hardware acceleration feature essentially allows your GPU to handle everything graphics related to Discord, such as the image, video, animations, and text that are displayed to the user.
Although your computer can handle these things without this feature too, it just allows things to look better and feel smoother.
Since it’s something that directly deals with your GPU, it might be a reason behind the crashes due to incompatibility among other things. So, disabling it and seeing how things go is a good idea – and here’s how you can do that:
Step 1 – Open Discord Settings
Once you open the Discord app, on the bottom left is a ‘Settings’ icon that you need to move your cursor to and select.

Step 2 – Navigate to the Hardware Acceleration Settings and turn it off
Once inside, you need to head over to the ‘App Settings’ section that can be located on the left side of the screen and then click on the ‘Advanced’ button.
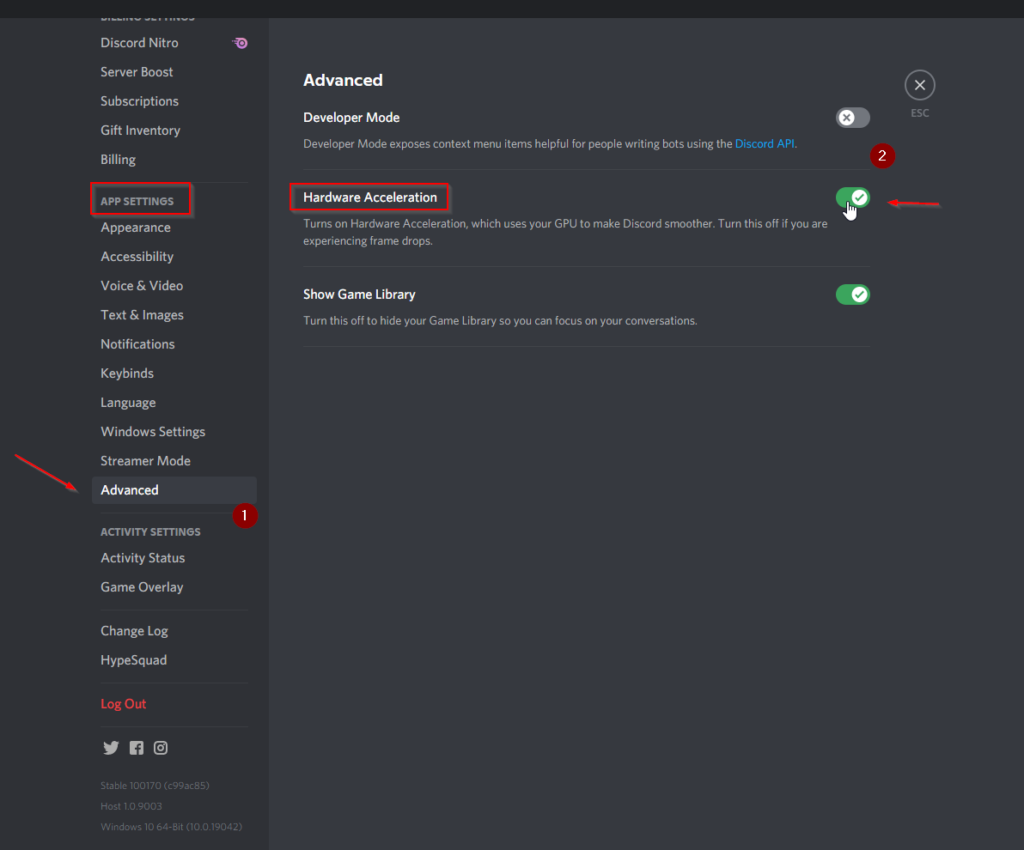
Inside, you will see the ‘Hardware Acceleration’ button that will most likely be turned on by default. Simply press it and it will cause it to be toggled off. Then, restart Discord and naturally use it to see if the issue persists in any way or if it’s been resolved.
Optional Step – Turning Hardware Acceleration on
Let’s say you go inside Advanced settings and find out that Hardware Acceleration was already off. That means the problem might be the fact that your GPU wasn’t handling the graphics of the application, to begin with!
What you should do here is toggling Hardware Acceleration on, restart Discord, and then use it naturally to see if that solves the problem. If it does, then this was all that you needed to do the entire time and won’t have anything else to worry about in the near future.
Method 4 – Reinstall or Update Discord
A simple thing that we often forget in our busy lives is to keep our application updated to the latest version. The world is ever-changing and that cannot be truer for the internet since every software is always updating, and that means everything else, such as Discord, needs to constantly patch out issues that may arise too.
So, if you forgot to update your Discord app or somehow the update attempt by the program itself failed – just head over to the Discord website and download the latest version. Afterward, install it and you don’t have to delete the previous files first either so it’s a fast process.
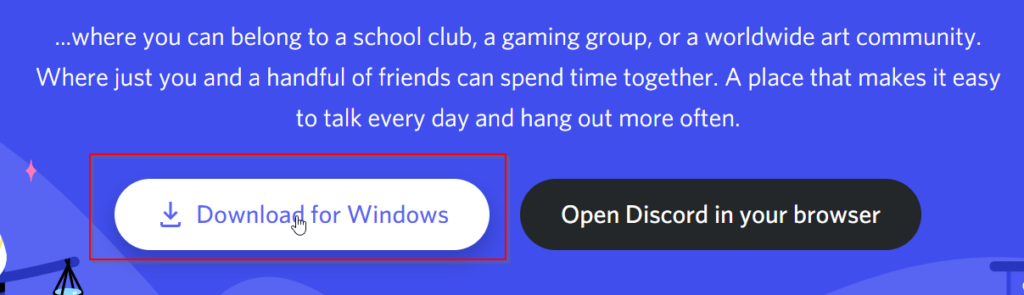
This will solve both updating issues or just a general need to reinstall the app so that its cache is refreshed – and might solve your crashing issues. If you want to be extra sure, you can always follow Method 2 on this list before doing a reinstall, as it will have removed all the previous files with a guarantee.
Trying these methods should have solved your Discord crashing issues, as these are all of the effective methods known in 2024, and others from the past have stopped working.
If none of these work for you, the only solution might be to have a fresh Windows install altogether – which is a lot of work.
So, you might be better off just using the web browser version of Discord in that case until you figure out a better solution or a future update fixes the application for you.