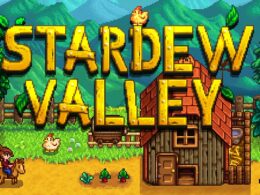On This Page Show
Dying Light 2 is one of the most ambitious and demanding games to come out this year because it has realistic graphics, a diversely detailed open-world map, and nearly 500 hours’ worth of gameplay content if the player is a completionist.
When a game has such a large scale, it’s only natural for it to have any technical issues even if it’s generally well-optimized. These issues are mainly prevalent on the PC platform and one of the issues that many players have experienced is the ‘Frozen Screen’ issue in Dying Light.
For some, this means a frozen frame, and for others, it’s a black screen.
Although the developers behind the game immediately revealed on social media that hotfixes will be applied to the game over the coming days, the frozen screen issue in Dying Light 2 is not yet entirely gone from the game and players keep experiencing that problem.
Fix For Dying Light 2 Frozen Screen
There are several methods that you can try which might fix the problem for you. Try them one by one and see if that fixes the problem, and if none of these options work for you – all you can do besides refunding the game is to wait for official patches to fix the problem on their own.
See if your computer can handle the game
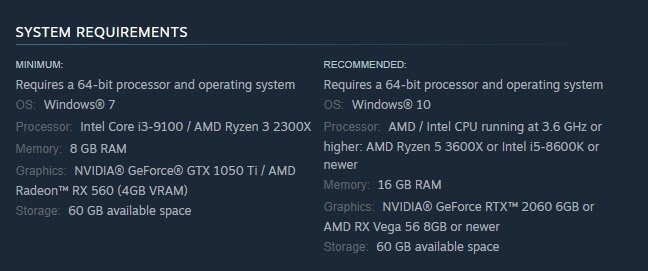
Every PC game comes with a set of minimum and recommended requirements. Although it’s preferred that you shouldn’t buy a game if it doesn’t meet the requirements, sometimes it’s still worth giving it a shot and the game runs playable enough.
Which wasn’t that different from how games ran on the PlayStation 4 compared to a high-performance PC.
You can find the game’s system requirements on both Steam and Epic Games Store at the bottom of Dying Light 2’s store and it’s included in this guide too. If the game isn’t running fine and your system does not meet the requirements – it’s best to try to get a refund until you upgrade your computer later down the line.
Verify file integrity
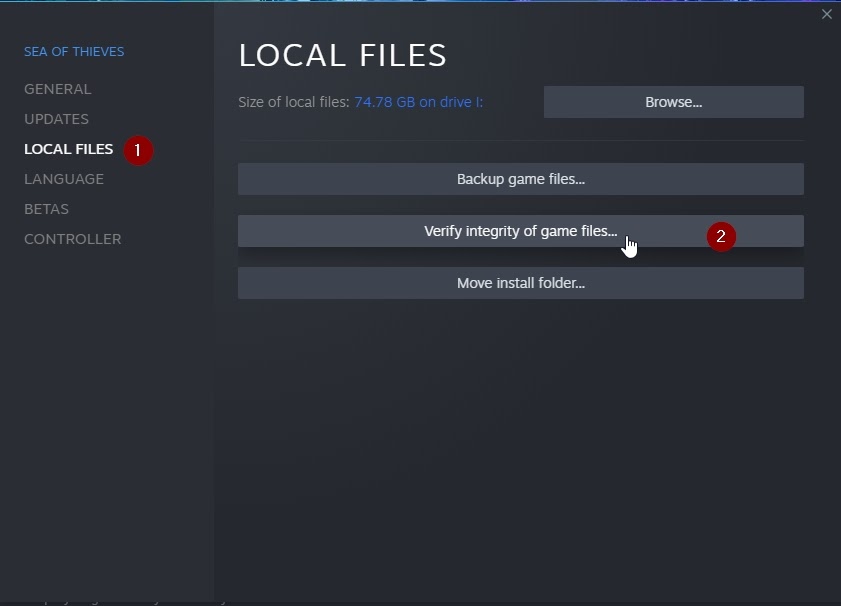
On both Steam and the Epic Games Store, you can verify a game’s file integrity to make sure that the files are not corrupted. Sometimes, even if a game runs fine once, it might not run properly on a second launch because certain files are either incomplete or broken.
The method on both is pretty similar, right-click the game’s name in your library as the first step. Then on Steam, click on properties and then ‘Local Files’ and finally, ‘Verify integrity of game files’.
On Epic Games, once you have right-clicked the game, just click ‘Verify’ and the process will begin.
If the files had issues, the respective game client will automatically fix the problem and download any files that were missing. If not, then this was not what you needed to fix and you can try one of the other options on this guide.
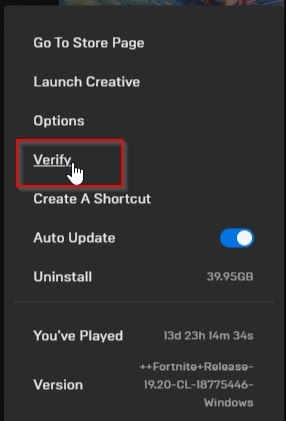
Restart and reinstall the game
A very basic but useful step. First, restart the game and see if it runs fine the next time. Then, try to restart your computer too, and see if that solves the problem.
Then, as the last step, try to reinstall the game itself as that might get rid of any problematic files or residue that might be a part of your game’s folder. There is no guarantee that this would change anything, but several users have reported over time that this method in fact worked for them.
Manually update your game
In 2022, everyone should have auto-updates enabled. However, sometimes people forget to make sure that auto-updates are enabled and on rare occasions, the updates just don’t go through at all due to inconsistent internet connections.
What you have to do here is to head to your game library on whatever platform you have the game on. It might say that the game needs an update, and then you can just right-click and select the right option which may vary on the platform.
If your game had to be updated, this might fix your problem when you run the game again because the developers of Dying Light 2 are actively fixing the game through patches.
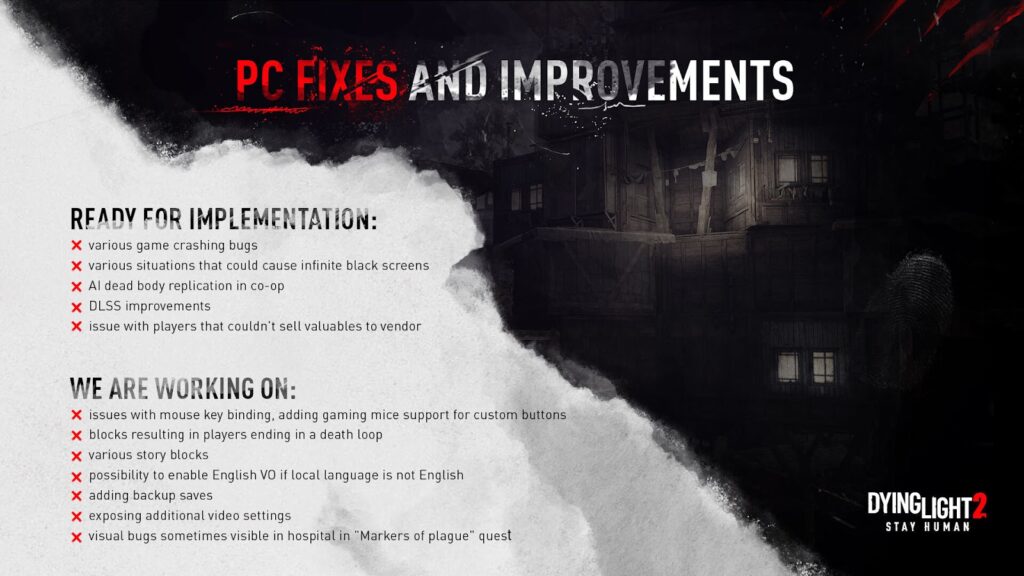
And that’s all that we have to suggest for now as these are the confirmed methods that have seemed to work for other players. Unfortunately, there isn’t anything particularly specific to this game that could solve the problem so you’ll have to wait for an official patch that changes things.
But for now, these methods might fix the issue on your computer. So, feel free to ask us any questions and while you’re here, make sure to check out some of our other helpful guides too!